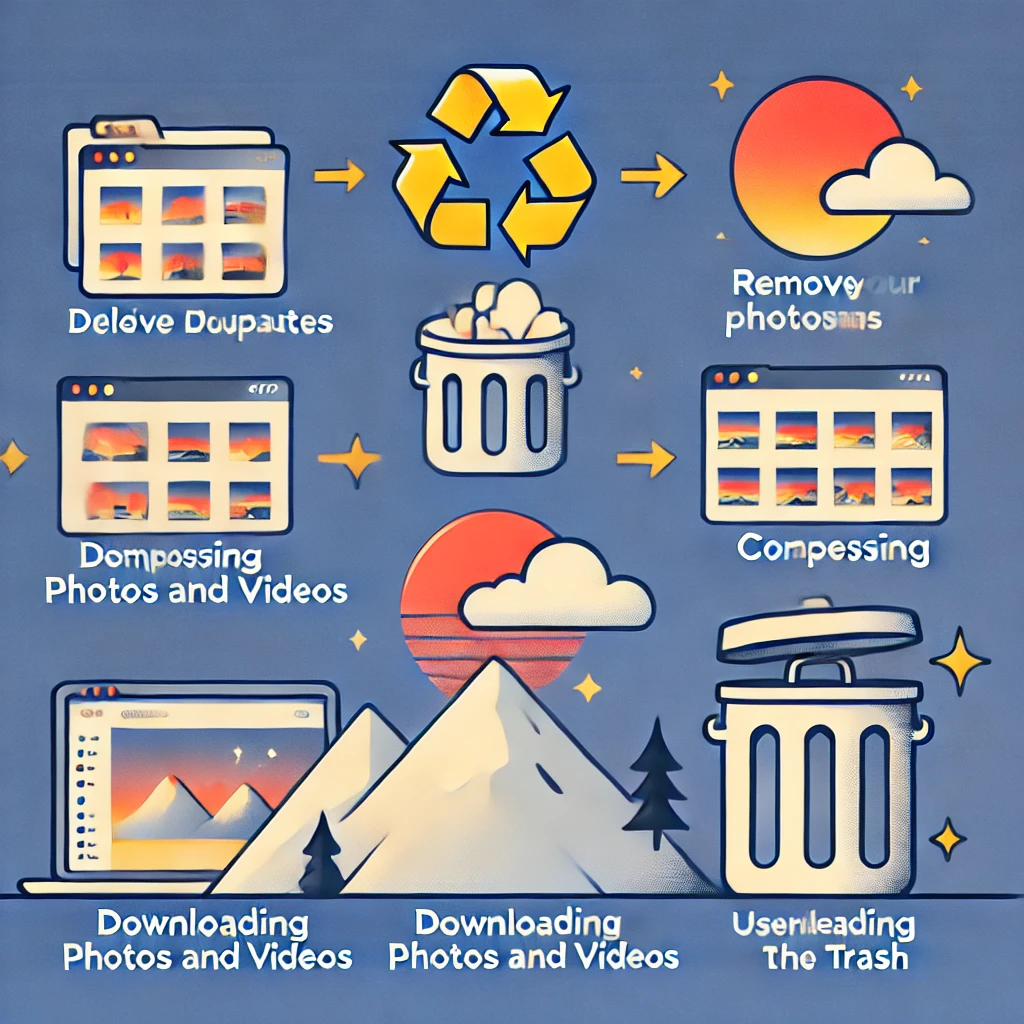Google Fotos es una herramienta fantástica para almacenar y organizar tus fotos y videos. Sin embargo, con el tiempo, puede llenarse rápidamente, consumiendo el espacio de almacenamiento disponible. Si te estás quedando sin espacio, sigue esta guía paso a paso para liberar espacio en Google Fotos de manera efectiva.
¿Por Qué Liberar Espacio en Google Fotos?
Liberar espacio en Google Fotos no solo optimiza tu almacenamiento, sino que también mejora el rendimiento de la aplicación y asegura que siempre tengas espacio para tus nuevos recuerdos. Aquí te mostramos cómo hacerlo.
Paso 1: Eliminar Fotos y Videos Duplicados
- Usa la Búsqueda de Google Fotos:
- Abre Google Fotos y usa la barra de búsqueda para buscar términos como “duplicados” o “repetidos”.
- Google Fotos a menudo agrupa fotos similares. Revisa y elimina las duplicadas.
- Aplicaciones de Terceros:
- Considera usar aplicaciones como “Remo Duplicate Photos Remover” o “Duplicate Files Fixer” para identificar y eliminar duplicados.
Paso 2: Borrar Capturas de Pantalla y Fotos Innecesarias
- Filtrar Capturas de Pantalla:
- En la barra de búsqueda, escribe “capturas de pantalla” para filtrar y eliminar capturas que ya no necesites.
- Eliminar Fotos Innecesarias:
- Revisa tus álbumes y elimina fotos borrosas, mal tomadas o que ya no consideres importantes.
Paso 3: Comprimir Fotos y Videos
- Cambiar a Alta Calidad:
- Google Fotos ofrece almacenamiento ilimitado para fotos y videos en “Alta Calidad”. Ve a Configuración > Copia de seguridad y sincronización > Tamaño de subida y selecciona “Alta Calidad”.
- Comprimir Manualmente:
- Usa herramientas como “HandBrake” para comprimir videos grandes sin perder calidad notablemente.
Paso 4: Descargar y Eliminar Fotos
- Descargar Fotos al Computador:
- Ve a Google Fotos en tu navegador, selecciona las fotos y videos que deseas descargar y elige “Descargar”.
- Almacena estos archivos en un disco duro externo o en tu computador.
- Eliminar Fotos de Google Fotos:
- Una vez descargadas, selecciona las mismas fotos y videos y elimínalos de Google Fotos para liberar espacio.
Paso 5: Utilizar el Administrador de Almacenamiento de Google Fotos
- Acceder al Administrador de Almacenamiento:
- En la aplicación de Google Fotos, ve a Configuración > Administrador de almacenamiento.
- Aquí verás sugerencias para liberar espacio, como eliminar fotos grandes, borrosas o capturas de pantalla.
- Seguir las Sugerencias:
- Sigue las sugerencias del Administrador de almacenamiento y elimina los elementos recomendados.
Paso 6: Vaciar la Papelera
- Acceder a la Papelera:
- Abre Google Fotos, ve a Biblioteca > Papelera.
- Vaciar la Papelera:
- Asegúrate de que no haya fotos importantes y luego selecciona “Vaciar papelera” para liberar el espacio ocupado por fotos eliminadas recientemente.
Conclusión
Liberar espacio en Google Fotos es una tarea sencilla si sigues estos pasos. Mantén tu almacenamiento optimizado y asegúrate de siempre tener espacio para tus nuevos recuerdos. ¡Empieza hoy mismo y disfruta de una experiencia más fluida con Google Fotos!